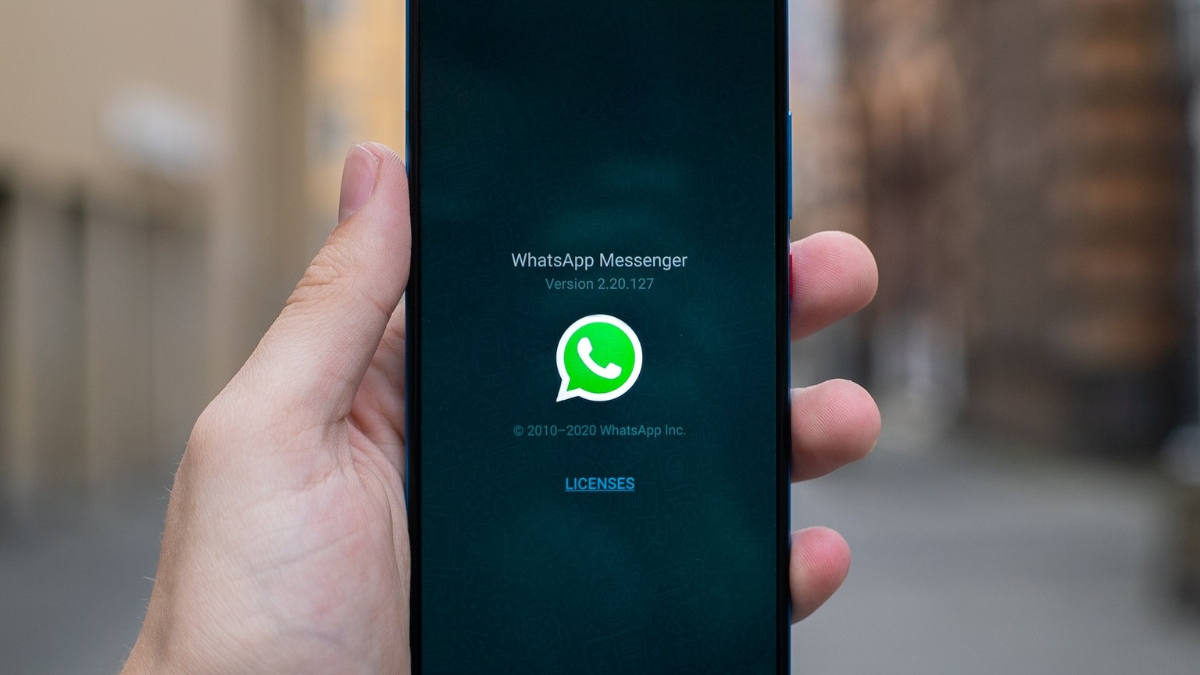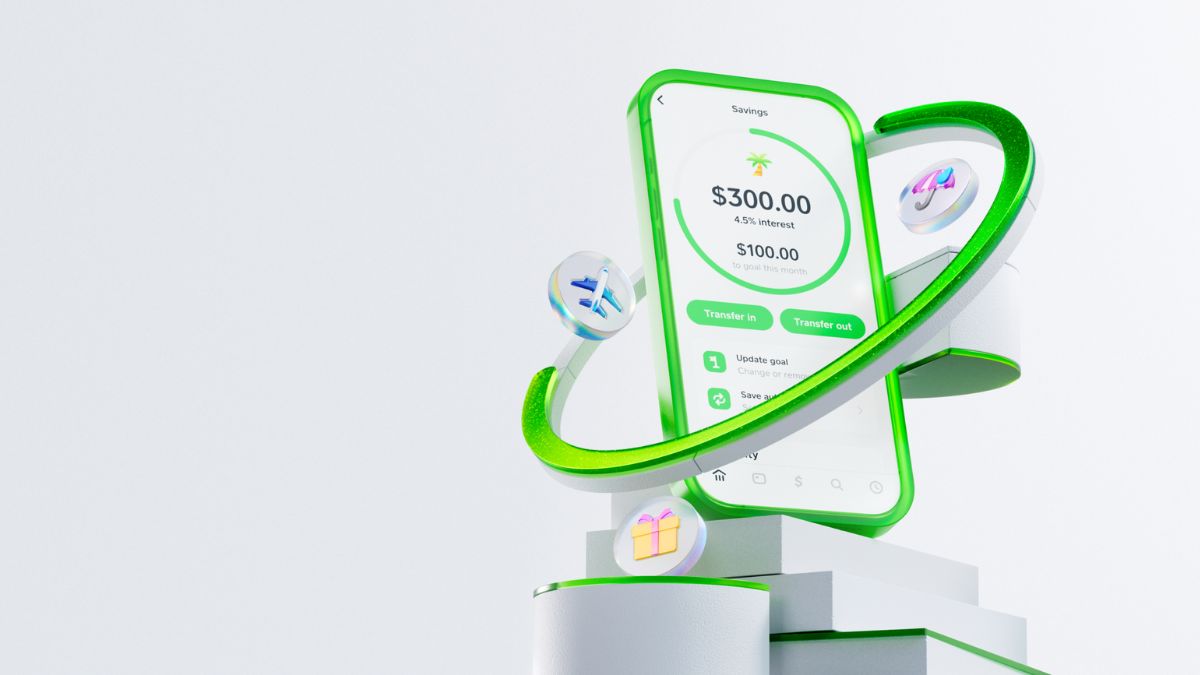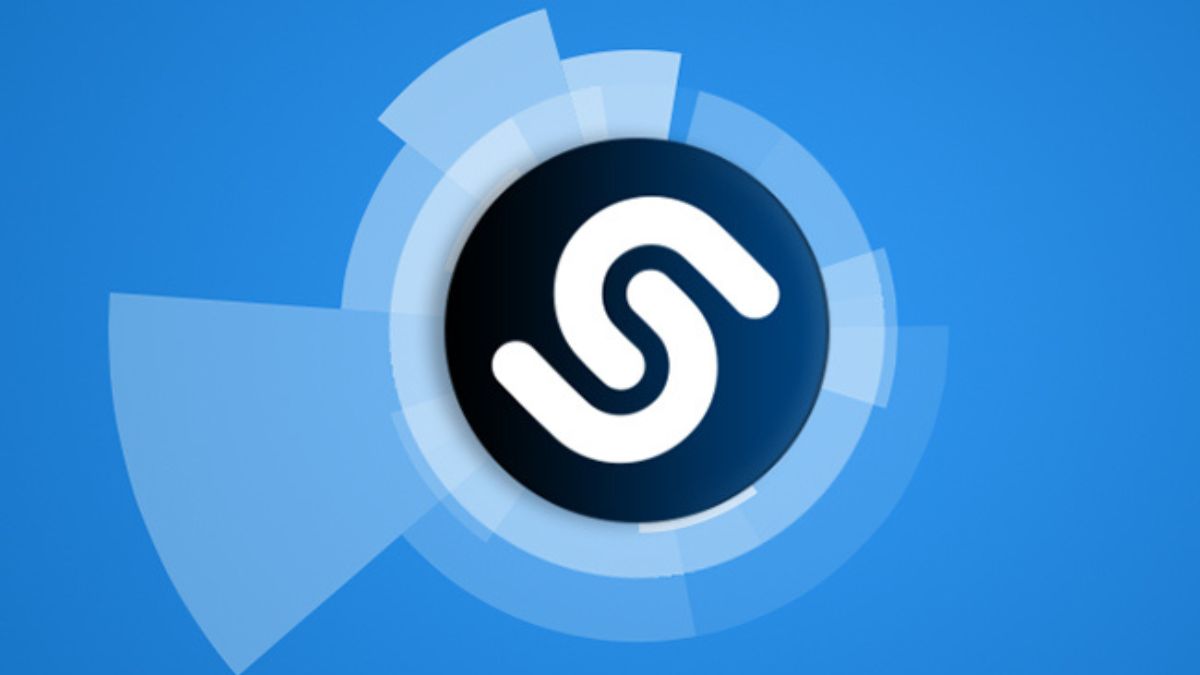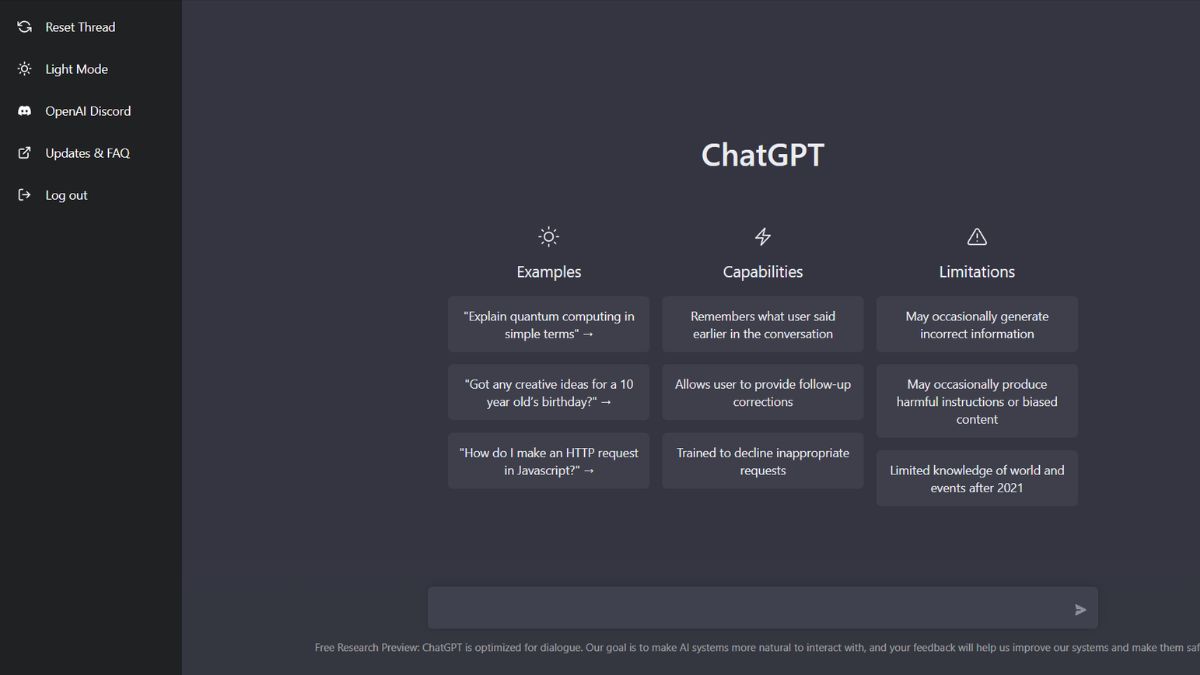- Return to "Your data in YouTube."
- Scroll down and select "Manage your YouTube Watch History."
- Look for the option labeled "Delete" and click on it. You'll have the choice between "Delete today," "Delete custom range," or "Delete all time." Assuming your goal is to entirely clean up your YouTube history, opt for the last option.
- A pop-up window will appear, confirming your intention to delete your history. It will also provide examples of what will be removed. If you're certain about your decision, click on "Delete."
- A confirmation pop-up will indicate that your data is being deleted. This message will also contain a link directing you to information on the exact process and speed at which your data will be eliminated.
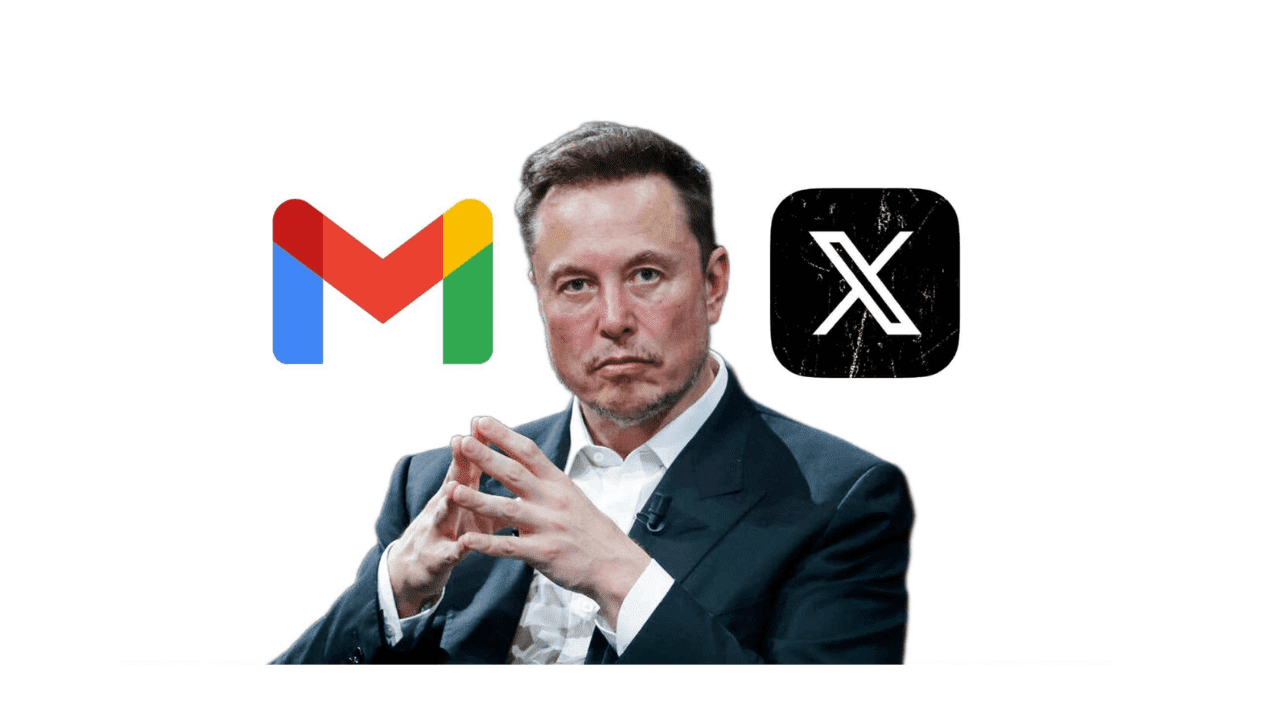
Elon Musk revealed his newest project, XMail, an e...


 Image credit : Business Insider
Image credit : Business Insider
 Image credit : Alphr[/caption]
Image credit : Alphr[/caption]